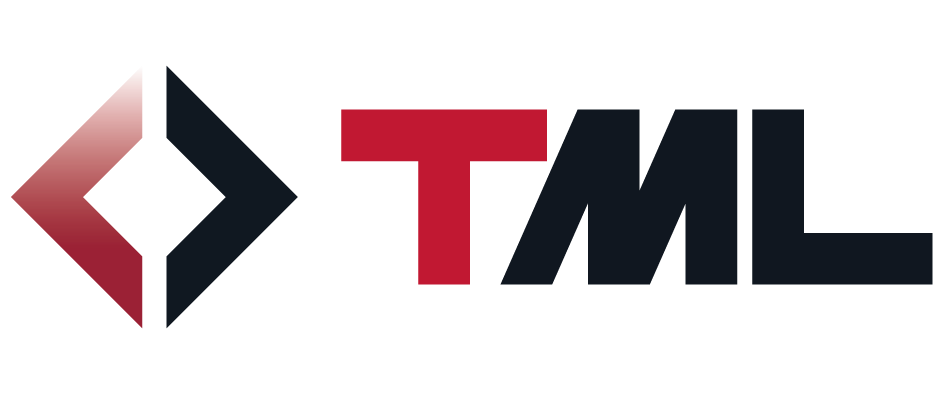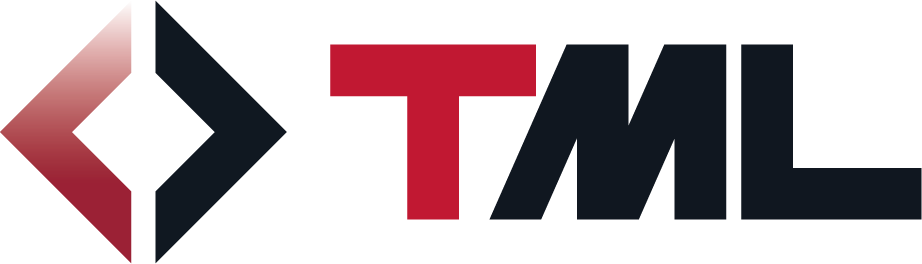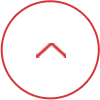Measurement software FAQ
Dynamic Strain Recorder Measurement Software DC-7630
-
Two DC-7630 are displayed in the Add or Remove Programs list.
If you are using DC-7630 on a computer on which DC-104R/Ra was used, use the new driver, referring to section 2-2 in the operation manual (pages 1-8) on updating the measurement instrument driver.
-
DC-204R/Ra is not recognized.
If you are using DC-7630 on a computer on which DC-104R/Ra was used, use the new driver, referring to section 2-2 in the operation manual on updating the measurement instrument driver.
Dynamic Measurement Software DRA-7630
-
DRA-30A is not recognized.
If you use version 1.2 or later on a computer on which a version earlier than version 1.2 was used, DRA-30A will not be recognized. Read the section on updating the driver in the operation manual.
-
When DRA-30A is connected by USB, communication errors occur during communication with the computer.
Connect DRA-30A to the USB hub that is connected to power supply (self-power capability).
-
Two DC-7630 are displayed in the Add or Remove Programs list.
This occurs when version 1.1.4 or later of the software is set up on a computer on which version 1.1.3 or earlier is already installed. Open Add or Remove Programs from the Control Panel, delete DRA-7630 in the list, and then set up the new version.
USB interface
-
I connected the instrument to the computer by USB but it is not recognized.
The driver installation wizard was discontinued with Windows 7. To connect a USB instrument to a computer, you must install a USB driver.
USB drivers are included with the bundled software package or the compatible measurement software Visual LOG.
GP-IB interface
-
A GP-IB error occurred.
Any of the following may be a cause.
- This occurs when the computer does not recognize the GP-IB interface. Check that the GP-IB interface is correctly recognized by the device manager. If not, check that the GP-IB board is connected correctly or that the GP-IB driver is installed correctly.
- This occurs when the GP-IB settings (addresses and delimiters) are different between the software and the instrument. Check the setting.
- The installed version of the GP-IB driver may not be compatible with the OS.
- GP-IBThe GP-IB interface may be damaged. Check and replace the GP-IB interface.
- The GP-IB cable may be broken. Check and replace the GP-IB cable.
How to check the connection
Start Measurement & Automation, and initiate an instrument scan. Check that the connected measuring instrument is recognized.
RS-232C interface
-
An RS-232C error occurred.
Any of the following may be a cause.
- This occurs when the RS-232C cable is not connected correctly to the specified serial port. Check the serial port.
- This occurs when the RS-232C settings (communication speed, data length, parity, stop bit, delimiters, etc.) are different between the software and the instrument. Check the settings.
- This occurs when the connection cable is a straight cable. Replace with a cross cable.
- The serial port may be damaged. Check and use another port.
- The RS-232C cable may be broken. Check and replace the RS-232C cable.
How to check the connection
Start HyperTerminal and check that you can communicate with the instrument. -
I want to use USB-serial converter cable and run the system, but it doesn’t run well.
This occurs with instruments compatible with “Breakthrough”, where they reset continuously.
This appears to occur in recent computers because the voltage output is indefinite when not using RS, due to the power saving design. Conversion cables from some manufacturers also seem to be of this specification.
The USB serial converter cable that we have verified for normal operation is USB-RSAQ5 made by I/O DATA Corporation.
HASP key
-
The USB-type HASP key is not recognized.
It may not be recognized if you start the computer with the USB-type HASP key connected. To avoid this, follow the steps below.
1. With the USB-type HASP key connected, use the device manager to delete "Aladdin USB Key" in "Universal Serial Bus Controller".
2. Shut down the computer.
3. Remove the USB-type HASP key and restart the computer.
4. When activated, connect the USB-type HASP key.
5. The computer will recognize USB-type HASP key.